Wikis¶
建立一個新的 Wiki 頁面¶
和其他的每一個 Wiki一樣,只需為你想要創建的頁面添加一個連結
[[MyWikiPage]]
儲存該頁面並點擊連結:您正處於編輯名為「MyWikiPage」的新 Wiki 頁面,請按照如下的編輯說明
建立子頁面(父/子關係)¶
可以在 wiki 頁面之間建立父/子關係。這樣做有兩個好處:
- 在「按標題索引」上,頁面樹會依照關係排序:
- Guide
- RedmineAccounts
- RedmineCustomFields
- RedmineInstall
- RedmineIssueList
- RedmineIssues
- 在每個子頁面上都會顯示一個 breadcrumb,顯示該頁面在頁面樹中的位置:
可以透過在子頁面中指派父頁面來設定這些關係。
工具列¶
每個 wiki 頁面的右上角都有一個工具欄,其中包含可用於執行操作的按鈕、這根據網站所配置的「角色和權限」,你的使用者可能無權執行某些操作,在這種情況下,並不會顯示對應的按鈕。
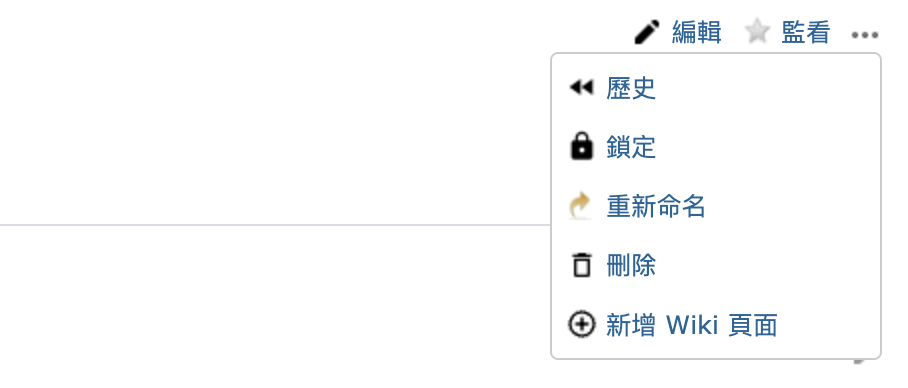
這些操作的說明如下
編輯¶
按下編輯按鈕來編輯一個 wiki 頁面的內容,參見 RedmineTextFormatting 瞭解更多關於本文格式,在這個頁面裡,可以使用下拉框「父頁面」來變更該 Wiki 頁面的父頁面。
監看¶
點擊“監看”按鈕會將您新增為該 wiki 頁面的監看員。這意味著當頁面變更時你將會收到電子郵件的通知。
重新命名(或移動)¶
若要重新命名一個 wiki 頁面或遷移一個 wiki 頁面及其子頁面至其他專案,請點擊  重新命名按鈕。
重新命名按鈕。
如果「重新導向現有連結」被選取,當重新命名或遷移時、當前頁面的既有連結將被重新導向至新的 wiki 頁面,移動到其他專案的子頁面連結不會被重定向,若要停止重定向,請參閱
#6401#note-8 中的解決辦法,白話的說,如果勾選「重新導向現有連結」,當頁面 A 被改名為頁面 B 後,未來不能再創建名為「頁面 A」的新頁面了,因為這個名字永遠會被導向至「頁面 B」。
你可以在「父頁面」選單中指定該 wiki 頁面的父頁面。
你可以在「專案」選單中指定「目標專案」來遷移一個 wiki 頁面到另一個專案,當遷移頁面時,每一個子頁面也會被遷移,除非目標專案中包含了同名頁面。
鎖定(保護)¶
點擊  鎖定按鈕 來鎖定此頁面,此時按鈕會轉換為
鎖定按鈕 來鎖定此頁面,此時按鈕會轉換為  解鎖
解鎖
一個被鎖定的 wiki 頁面只能被擁有相關權限的用戶編輯,這些用戶可以透過點擊解鎖按鈕來解鎖。
刪除¶
點擊刪除來刪除該 wiki 頁面,需要確認才能執行這個操作。
歷史¶
Redmine 會記錄 wiki 頁面的每一次變更。 您可以透過點擊  歷史來查看這些變更的歷史清單。
歷史來查看這些變更的歷史清單。
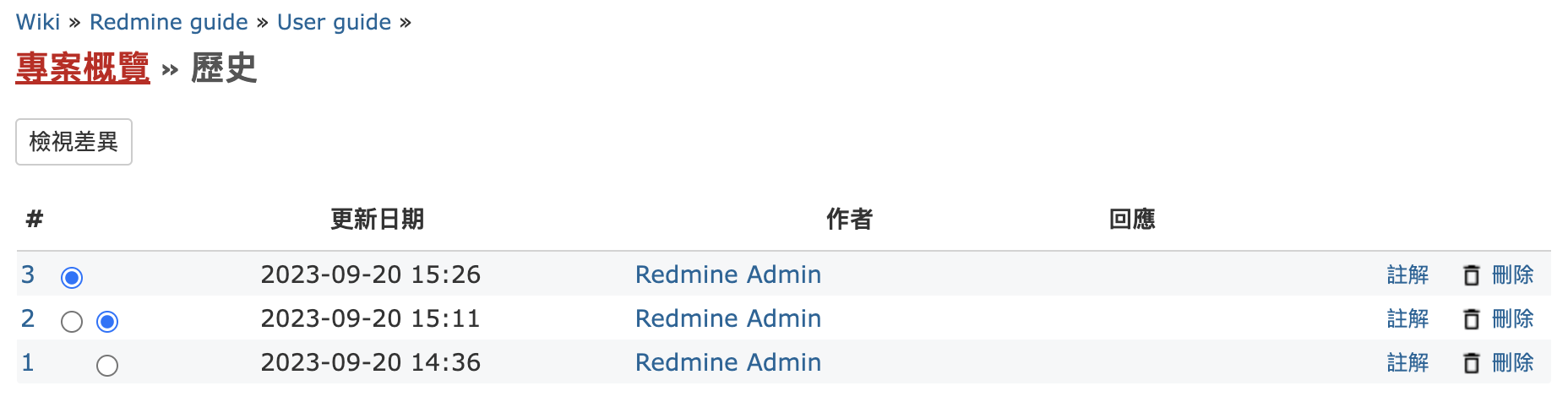
點擊他的版本號來查閱該 wiki 頁面的指定歷史版本

顯示的內容有可能讓你產生誤解:修訂版31/41(DIFF差異)表示您正在查看41個版本中的第31個版本,這並不意味著DIFF連結向你展示版本31到版本41之間的變更差異,這裡只是向你展示版本30到版本31之間的差異。
如果你想查看版本40到版本41之間的差異,請前往歷史清單中點擊「檢視差異」,預設情況下將會顯示與上一個版本的差異。
你可以點擊  還原至此版本來還原到先前的版本內容,然後按下儲存,在這種情況下會建立新的頁面版本,而不會遺失 wiki 頁面的歷史紀錄。
還原至此版本來還原到先前的版本內容,然後按下儲存,在這種情況下會建立新的頁面版本,而不會遺失 wiki 頁面的歷史紀錄。
如果你想要確實的刪除這個 wiki 頁面所有的歷史紀錄,你需要先將頁面內容複製到一個安全的地方(在編輯視窗裡 複製/貼上)、刪除頁面然後用同樣的頁面連結名稱重新創建頁面,然後把先前複製/貼上 的內容粘貼回去。
側邊欄¶
如果有建立一個 wiki 頁面名稱為「Sidebar」,那麼該頁面的內容將會呈現在 Wiki的側邊欄,需要有「專案 wiki 頁面(protect wiki pages)」的權限才能創建這個頁面。
任何 wiki 頁面右側的側邊欄都提供以下連結:
- 首頁:連結到已設定的 wiki 起始頁
- 依標題索引:按標題名稱來排序所有的 wiki 頁面(如果有配置,則按照父/子關係排序)
- 依日期索引:按上次修改日期來排序所有的 wiki 頁面
回到頁首